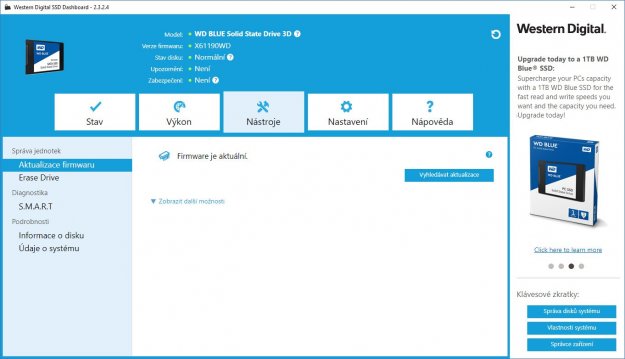Instalujeme SSD disk do notebooku
V mnoha případech se spouštění a vypínání Windows 10 stává časem černou můrou. Doba náběhu se stále prodlužuje, stejně tak i doba vypínání. Co byste řekli možnosti zrychlit si náběh Windows 10 třeba ze 65 sekund na 11,8 sekundy nebo zkrátit dobu vypnutí ze 46 sekund na 9,7 sekundy?
Samozřejmě tyto údaje jsou jen ukázkové a platí pro náš počítač, který jsme měli k dispozici.
Co je příčinou zpomalování běhu počítače?
Tak především je to množství balastu, různých pomocných souborů, které zabírají na disku místo, dále růst velikosti registrační databáze, kde si Windows shromažďují informace o nainstalovaných programech, v mnoha případech mohou zpomalovat náběh a vypínání chyby na pevném disku, který je starý a během používání se jeho magnetické plotny opotřebovávají, takže načtení určité části disku se pak musí provádět opakovaně.
Většinu balastu - a tím zrychlení počítače - můžete dosáhnout použitím speciálních nástrojů, typicky CCleaner je tím pravým ořechovým. Dokáže vymazat z disku nepotřebný balast, opraví i údaje v registrační databázi, a tak dokáže (někdy i podstatně) zrychlit váš počítač. Tomuto nástroji se budeme věnovat ale v jiném článku zaměřeném speciálně jen na toto téma.
V některých případech pomůže uvedení počítače do továrního nastavení, kdy začínáme ve stavu, v jakém byl počítač po nainstalování Windows. I tomuto problému se budeme věnovat samostatně, protože existují dva způsoby, jak to udělat - v jednom případě zůstanou nainstalované programy v počítači (neinvazivní metoda) a ve druhém se všechny programy vymažou a zůstane jen čistá instalace Windows (invazivní metoda).
Když disk HDD odchází
V předchozích odstavcích jsme zmínili i to, že točivý pevný disk (HDD) ve vašem počítači stárne, a protože jsou v něm nechanické součástky, ty se časem opotřebovávají a hodně zjednodušeně řečeno, k tomu, aby se zavedl do operační paměti počítače program (spustil se), je někdy třeba několikrát opakovat čtení záznamu na pevném disku (pro znalce, je třeba několikrát přečíst „už trochu načatý" sektor na pevném disku). Časem se může práce zhoršovat, a tak čekání na náběh počítače se stává pro vás černou můrou. I tohle může být důvodem, proč vyměnit pevný disk HDD za SSD.
Zvýšené opotřebení HDD poznáte podle jeho zvýšené hlučnosti (cvakání), to, že jsou vadné některé sektory disku poznáte podle toho, že se disk snaží na některá místa přistupovat opakovaně (vrčení). Tento stav se s časem stále zhoršuje, takže nastává okamžik, kdy je HDD poděkovat za jeho věrné služby a vyměnit ho. Pokud ale začnou odcházet - i když většinou velmi kvalitní - ložiska, poznáte to podle nepříjemného pískání. A tady už je fakt nejvyšší čas na výměnu disku.
Můj počítač se dostal časem s náběhem Windows z původních asi 45 sekund až na 65 sekund a při vypínání jsem musel čekat 46 sekund, než zhasla kontrola aktivity mého notebooku. Zavádění (rozuměj spouštění) programů se zpomalovalo a čekání na jejich spuštění (Outlook, Word, Excel, Adobe Acrobat, Mozilla, ale i další programy) trvalo neúnosně dlouho.
Co s tím? Existuje prakticky jediná možnost, jak počítač podstatně zrychlit. A tou je instalace SSD disku, tedy netočivého disku bez mechanických součástí.
Výhodou takového řešení je:
1. zvýšení rychlosti práce s počítačem,
2. mírné snížení spotřeby ve srovnání s HDD (v některých případech),
3. možnost okamžité manipulace s notebookem po zaklapnutí víka (kdy počítač přechází do režimu spánku, v případě použití HDD se totiž může stát, že než se rozpracovaná práce uloží na disk a hlavičky se zaparkují do bezpečné polohy, může dojít vlivem otřesů k poškození magnetické vrstvy otáčejících se ploten a tím pádem k nevratnému poškození disku - tohoto jste u SSD ušetřeni, protože v takovém disku nejsou žádné mechanické prvky, které by mohly otřesy poškodit),
4. v některých případech i výrazné snížení hlučnosti (SSD neobsahuje, jak už víte, žádné mechanické prvky).
Takže většinou samé přednosti.
Volba je jasná. SSD.
Jdeme na to
 První, co potřebujete, je SSD disk, který by měl mít stejnou nebo větší kapacitu než ten, který máte dosud v počítači (HDD). Je to výhoda, ale není to zcela nutné. Ceny SSD disků ale trvale klesají, takže proč neinvestovat do stejně velkého nebo kapacitně ještě většího SSD disku?
První, co potřebujete, je SSD disk, který by měl mít stejnou nebo větší kapacitu než ten, který máte dosud v počítači (HDD). Je to výhoda, ale není to zcela nutné. Ceny SSD disků ale trvale klesají, takže proč neinvestovat do stejně velkého nebo kapacitně ještě většího SSD disku?
V mém notebooku byl vestavěn pevný točivý disk společnosti WD s kapacitou 1 TB. Ten jsem měl z důvodu bezpečnosti rozdělen na dvě stejné části (logické disky C a D). To proto, že při havárii Windows většinou při obnově dat přijdete o všechna data, která jsou umístěna na logickém disku C, ze kterého se zavádí systém. Na disk C jsem tedy instaloval jen další programy (ty si v případě pádu mohu opět znovu nainstalovat) a disk D sloužil jen pro data. Rozdělení bylo 50:50, takže můj notebook měl dva disky rozdělené na 500 GB logický systémový disk C s programy a 500 GB disk D.
A protože používám mimo jiné program Acronis True Image 2018 a protože Acronis nyní spolupracuje s firmou WD, rozhodl jsem se, že zůstanu věrný této značce a vybral jsem si SSD disk 1TB WD Blue SSD. Abyste snáze pochopili, celý tento článek je založen na transferu dat ze starého HDD na nový SSD za pomoci programu pro klonování disku, který je součástí právě Acronis True Image 2018. A právě program na klonování disku dodává WD jako podpůrnou utilitu s omezenými schopnostmi (které ale umožňují přenést celá obsah původního disku na disk nový) na svých stránkách ke všem svým diskům. Takže rozhodnutí bylo jasné.
Samozřejmě, že si můžete zvolit mezi mnohými výrobci SSD disků, jako je třeba Samsung, Kingston, Intel, a další. I mnozí tito výrobci pak používají k transferu obsahu dat na SSD disk právě utility od Acronisu nebo jim podobné nástroje. Někdy jsou k dispozici i na dodávaném DVD či flash paměti. Pak je třeba se řídit pokyny výrobce.
Co budete potřebovat
O SSD disku už víte.
K tomu, abyste ale mohli přenést obsah z HDD na SSD, budete ale potřebovat ještě navíc kablík z USB na SATA. To proto, abyste mohli disk SSD připojit k počítači kablíkem přes USB rozhraní. Tak bude možné přenést všechny soubory ze starého HDD na nový SSD disk.

Z bohaté nabídky těchto adaptérů se nám nejvíce líbil (a našemu účelu skvěle vyhovuje) model AXAGON Fastport 2. Ten v mnoha obchodech stojí kolem 219 Kč, je určen pro disky 2,5 palce, a využijete ho i mnoha případech, kdy budete potřebovat přenést data z 2,5palcového disku do počítače a naopak. Jeho obrovskou výhodou je to, že nepotřebuje řádný externí zdroj pro napájení pevného disku, takže můžete snadno připojit 2,5palcové disky HDD i SSD.
 Jeho činnost se 3,5palcovými disky ale většinou není možná, protože tyto disky potřebují i napájecí napětí +12 V. Pokud v budoucnosti uvažujete o připojování 3,5palcových disků pro přenos dat, budete si muset pořídit celou sadu USB-SATA (a většinou i IDE pro hodně staré disky HDD) s napájecím adaptérem. Takže si nezapomeňte k SSD disku nechat přibalit třeba právě tento kablík s adaptérem z USB na rozhraní SATA.
Jeho činnost se 3,5palcovými disky ale většinou není možná, protože tyto disky potřebují i napájecí napětí +12 V. Pokud v budoucnosti uvažujete o připojování 3,5palcových disků pro přenos dat, budete si muset pořídit celou sadu USB-SATA (a většinou i IDE pro hodně staré disky HDD) s napájecím adaptérem. Takže si nezapomeňte k SSD disku nechat přibalit třeba právě tento kablík s adaptérem z USB na rozhraní SATA.
Pak ještě budete potřebovat nějaký program, který bude umět přenést soubory ze starého disku HDD na nový SSD.
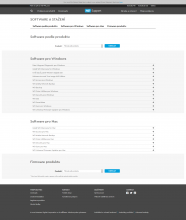 Na stánkách pro podporu výrobků WD (v našem konkrétním případě) https://support.wdc.com si vyberete přesný typ SSD disku a stáhnete si dva instalační soubory, které budete potřebovat:
Na stánkách pro podporu výrobků WD (v našem konkrétním případě) https://support.wdc.com si vyberete přesný typ SSD disku a stáhnete si dva instalační soubory, které budete potřebovat:
1. Acronis True Image WD Edition Software,
2. Western Digital SSD Dashboard.
Oba produkty najdete na této stránce: https://support.wdc.com/downloads.aspx?lang=cz a na této stránce nahoře si zadáte přesný typ disku, který jste si koupili. Pak se vám nabídne stránka s přesným výběrem podpůrného softwaru pro váš konkrétní disk.
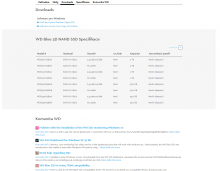 V našem případě jsme vybrali jako ukázku disk WD Blue 3D NAND SSD.
V našem případě jsme vybrali jako ukázku disk WD Blue 3D NAND SSD.
Pak vybalte pevný disk a zastrčte ho do konektoru na převodníku USB/SATA. Pak zastrčte kablík do volného portu USB ve vašem počítači.
Oba stažené programy pak nainstalujte. Protože v prvním případě jde o funkčně omezenou verzi programu Acronis True Image WD Edition, k tomu, abyste ji mohl spustit, musí být k počítači připojen alespoň jeden disk WD, jinak se program odmítne spustit.
Na mnoha počítačích musíte tento program spustit klepnutím pravým tlačítkem na jeho ikonu a výběrem položky Spustit jako správce, aby se „mohl rozjet".
A pak to už jde jako po másle.
 V menu True Image WD Edition vyberte položku Nástroje - Klonovat disk a postupujte podle průvodce. Doporučujeme nechat nastavení na Automatické. Volbu Ruční vyberte pouze tehdy, pokud je váš nový disk SSD kapacitně menší, než byl ten původní, HDD. V ručním nastavení totiž můžete změnit velikosti jednotlivých oddílů na nově připravovaném disku, pokud používáte disk rozdělený na více oddílů, jako já, a tak dále.
V menu True Image WD Edition vyberte položku Nástroje - Klonovat disk a postupujte podle průvodce. Doporučujeme nechat nastavení na Automatické. Volbu Ruční vyberte pouze tehdy, pokud je váš nový disk SSD kapacitně menší, než byl ten původní, HDD. V ručním nastavení totiž můžete změnit velikosti jednotlivých oddílů na nově připravovaném disku, pokud používáte disk rozdělený na více oddílů, jako já, a tak dále.
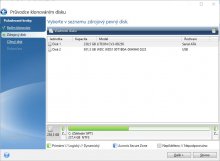 Program si pak sám najde zdrojový disk HDD (je stále v počítači) a poznáte to podle toho, že je označen vpravo na řádku jako Serial ATA. Pokud se to neprovede automaticky, klepněte na první řádek s volbou Disk 1. Průvodce klonováním disku vám pak nabídne pokračování k dalšímu kroku.
Program si pak sám najde zdrojový disk HDD (je stále v počítači) a poznáte to podle toho, že je označen vpravo na řádku jako Serial ATA. Pokud se to neprovede automaticky, klepněte na první řádek s volbou Disk 1. Průvodce klonováním disku vám pak nabídne pokračování k dalšímu kroku.
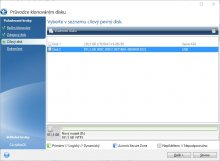 V dalším kroku vyberete cílový disk -SSD disk, který jste připojili. Pokud vám to průvodce nenabídne automaticky, vyberte Disk 2, který je napravo označen jako že je připojen přes USB. Pak klepněte na tlačítko Další.
V dalším kroku vyberete cílový disk -SSD disk, který jste připojili. Pokud vám to průvodce nenabídne automaticky, vyberte Disk 2, který je napravo označen jako že je připojen přes USB. Pak klepněte na tlačítko Další.
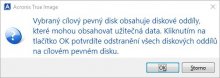 Objeví se vám varování, že cílový disk může obsahovat potřebná data. Vy ale potvrdíte stiskem tlačítka OK, že víte, co děláte.
Objeví se vám varování, že cílový disk může obsahovat potřebná data. Vy ale potvrdíte stiskem tlačítka OK, že víte, co děláte.
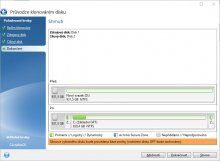 Dostáváte se k poslední položce průvodce klonováním, kdy vám systém ukáže, jak SSD disk vypadá před tím, než bude provedeno klonování - a pak cílový stav. Pokud tedy má váš původní disk kapacitu 256 GB, jako je to v našem případě, pak bude disk C rozšířen na 1 TB.
Dostáváte se k poslední položce průvodce klonováním, kdy vám systém ukáže, jak SSD disk vypadá před tím, než bude provedeno klonování - a pak cílový stav. Pokud tedy má váš původní disk kapacitu 256 GB, jako je to v našem případě, pak bude disk C rozšířen na 1 TB.
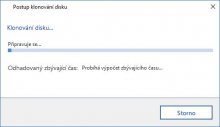 Klepnutím na tlačítko Pokračovat se pak už rozjede přenos souborů z HDD na SSD. Doba trvání odpovídá stavu zaplnění původního HDD disku, může to být i hodina i mnohem víc. Po rozjezdu zaškrtněte dole políčko Po skončení přenosu vypnout počítač. Jakmile se klonování dokončí, počítač se pak vypne. Vyjměte z něj USB flash paměť, odpojte propojovací kablík a odpojte od něj SSD disk.
Klepnutím na tlačítko Pokračovat se pak už rozjede přenos souborů z HDD na SSD. Doba trvání odpovídá stavu zaplnění původního HDD disku, může to být i hodina i mnohem víc. Po rozjezdu zaškrtněte dole políčko Po skončení přenosu vypnout počítač. Jakmile se klonování dokončí, počítač se pak vypne. Vyjměte z něj USB flash paměť, odpojte propojovací kablík a odpojte od něj SSD disk.
Odpojte počítač od adaptéru a odšroubujte na spodku notebooku krycí víko, abyste se dostali k pevnému disku. Ten bývá přichycen čtyřmi či jen dvěma šroubky, opatrně jej vyjměte a sejměte napájecí a datový konektor (bývá to jeden kus, u některých počítačů ale může být napájení a data oddělené). Připojte tento konektor k nově instalovanému SSD disku a opatrně jej vložte do počítače a přichyťte jej šroubky v opačném pořadí, než když jste vyjímali starý HDD. Nasaďte spodní víko notebooku a zašroubujte všechny šroubky. Opatrně při nasazování víka, tomu většinou mohou bránit vystupující konektory VGA, USB i 2,5mm „jacky" pro sluchátka a mikrofon.
Pak připojte adaptér k notebooku, nastartujte jej a vyvolejte si opět nastavení BIOSu. Zde jako bootovací zařízení nastavte pevný disk. Uložte toto nastavení BIOSu a tím se počítač rozeběhne. Pak už jen budete překvapeni tím, s jakou rychlostí to bude.
Tímhle to však ještě nekončí
 První, co udělejte ihned poté, co vám počítač naběhl, dokud máte živá data na HDD a ta samá v SSD, je to, že spustíte Western Digital SSD Dashboard. Ten chvíli hledá SSD disk a jakmile ho najde, uvidíte všechny informace o něm, tedy stav jednotlivých logických disků a vlevo dole pak stav disku, který by měl být 100 %.
První, co udělejte ihned poté, co vám počítač naběhl, dokud máte živá data na HDD a ta samá v SSD, je to, že spustíte Western Digital SSD Dashboard. Ten chvíli hledá SSD disk a jakmile ho najde, uvidíte všechny informace o něm, tedy stav jednotlivých logických disků a vlevo dole pak stav disku, který by měl být 100 %.
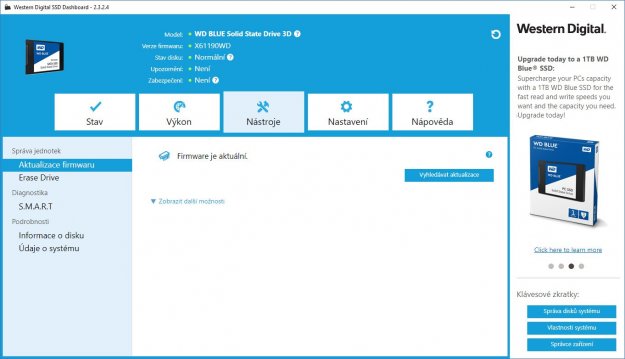
Přejděte na záložku Nástroje a zde by se vám automaticky měly objevit dostupné informace o tom, zda je k dispozici aktualizace firmwaru SSD disku. Pokud tom u tak není (což je ale velmi málo pravděpodobné), vyžádejte se informaci stiskem tlačítka Vyhledat aktualizace. Aktualizaci nechte proběhnout. Protože: pokud by došlo k nějakým problémům a přišli byste při aktualizaci o data, můžete si je pak přetáhnout pomocí datového kablíku do SSD znovu. Dokud se nezmění dalšími vašimi aktivitami. Většinou by ke kolapsu dat na SSD disku nemělo dojít, ale náhoda je blbec.
Tím je vše definitivně hotovo a můžete si užívat několikanásobně vyšší rychlosti při ukládání dat, spouštění programů, ale hlavně: neskutečně rychlého startu Windows i jejich vypínání.
Závěrem
Vše vypadá komplikovaně, ale to jen na první pohled. Jde to jako po másle.
Chceme vás ale varovat. Pokud si nevěříte, svěřte instalaci SSD disku někomu, kdo má s počítači alespoň nějakou zkušenost. Varujeme vás před tím, abyste sahali na vývody disku HDD i SSD, toho se vyvarujte! Se snímáním a nasazováním konektorů si rovněž dávejte velký pozor a buďte opatrní! Silou nic nezmůžete a může se stát, že by se něco mohlo poškodit. To samé při snímání a nasazovaní zadního (spodního) krytu počítače, až se budete dostávat k samotným pevným diskům! Když už ale budete mít počítač otevřený, jemně vyfoukejte prach z jeho útrob. Varujeme vás ale před použitím vysavače, protože statická elektřina, vznikající prouděním špíny v sací hubici, může poškodit počítač. Nikdy se nedotýkejte na plošných spojích žádných vývodů, ale ani meandru těchto spojů! Pro počítač by to mohlo být smrtící.
Pokud se budete držet těchto doporučení, nemůže se nic stát a výměna se povede na poprvé.
A ještě jedna věc. Pokud si chcete ověřit funkčnost SSD disku ještě před tím, než se pustíte do jeho výměny, pak můžete použít propojovací kabel, k němu připojit nejprve disk a pak druhý konec kabelu zasunout do USB. Pak si v liště Windows nechte vyhledat nástroj Správa počítače a spusťte ho, v něm pak vyberte Správa disků.
Viz obrázek. Připojený disk by se měl být ve stavu Neinicializováno. Pokud klepnete pravým tlačítkem myši na pole Disk 1, pak jej můžete nechat inicializovat. Pak by se disk měl tvářit jako Základní a měla by být vidět celá jeho dostupná kapacita a měl by být ve stavu online.
Přejeme vám hodně štěstí, ať je cesta ke zvýšení rychlosti vašeho počítače úspěšná.
Zveřejněno: 08. 07. 2018


 První, co potřebujete, je SSD disk, který by měl mít stejnou nebo větší kapacitu než ten, který máte dosud v počítači (HDD). Je to výhoda, ale není to zcela nutné. Ceny SSD disků ale trvale klesají, takže proč neinvestovat do stejně velkého nebo kapacitně ještě většího SSD disku?
První, co potřebujete, je SSD disk, který by měl mít stejnou nebo větší kapacitu než ten, který máte dosud v počítači (HDD). Je to výhoda, ale není to zcela nutné. Ceny SSD disků ale trvale klesají, takže proč neinvestovat do stejně velkého nebo kapacitně ještě většího SSD disku?
 Jeho činnost se 3,5palcovými disky ale většinou není možná, protože tyto disky potřebují i napájecí napětí +12 V. Pokud v budoucnosti uvažujete o připojování 3,5palcových disků pro přenos dat, budete si muset pořídit celou sadu USB-SATA (a většinou i IDE pro hodně staré disky HDD) s napájecím adaptérem. Takže si nezapomeňte k SSD disku nechat přibalit třeba právě tento kablík s adaptérem z USB na rozhraní SATA.
Jeho činnost se 3,5palcovými disky ale většinou není možná, protože tyto disky potřebují i napájecí napětí +12 V. Pokud v budoucnosti uvažujete o připojování 3,5palcových disků pro přenos dat, budete si muset pořídit celou sadu USB-SATA (a většinou i IDE pro hodně staré disky HDD) s napájecím adaptérem. Takže si nezapomeňte k SSD disku nechat přibalit třeba právě tento kablík s adaptérem z USB na rozhraní SATA.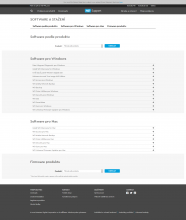 Na stánkách pro podporu výrobků WD (v našem konkrétním případě)
Na stánkách pro podporu výrobků WD (v našem konkrétním případě) 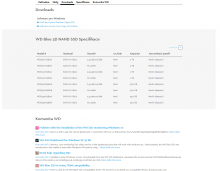 V našem případě jsme vybrali jako ukázku disk WD Blue 3D NAND SSD.
V našem případě jsme vybrali jako ukázku disk WD Blue 3D NAND SSD. V menu True Image WD Edition vyberte položku Nástroje - Klonovat disk a postupujte podle průvodce. Doporučujeme nechat nastavení na Automatické. Volbu Ruční vyberte pouze tehdy, pokud je váš nový disk SSD kapacitně menší, než byl ten původní, HDD. V ručním nastavení totiž můžete změnit velikosti jednotlivých oddílů na nově připravovaném disku, pokud používáte disk rozdělený na více oddílů, jako já, a tak dále.
V menu True Image WD Edition vyberte položku Nástroje - Klonovat disk a postupujte podle průvodce. Doporučujeme nechat nastavení na Automatické. Volbu Ruční vyberte pouze tehdy, pokud je váš nový disk SSD kapacitně menší, než byl ten původní, HDD. V ručním nastavení totiž můžete změnit velikosti jednotlivých oddílů na nově připravovaném disku, pokud používáte disk rozdělený na více oddílů, jako já, a tak dále.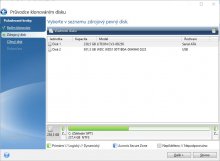 Program si pak sám najde zdrojový disk HDD (je stále v počítači) a poznáte to podle toho, že je označen vpravo na řádku jako Serial ATA. Pokud se to neprovede automaticky, klepněte na první řádek s volbou Disk 1. Průvodce klonováním disku vám pak nabídne pokračování k dalšímu kroku.
Program si pak sám najde zdrojový disk HDD (je stále v počítači) a poznáte to podle toho, že je označen vpravo na řádku jako Serial ATA. Pokud se to neprovede automaticky, klepněte na první řádek s volbou Disk 1. Průvodce klonováním disku vám pak nabídne pokračování k dalšímu kroku.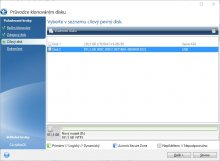 V dalším kroku vyberete cílový disk -SSD disk, který jste připojili. Pokud vám to průvodce nenabídne automaticky, vyberte Disk 2, který je napravo označen jako že je připojen přes USB. Pak klepněte na tlačítko Další.
V dalším kroku vyberete cílový disk -SSD disk, který jste připojili. Pokud vám to průvodce nenabídne automaticky, vyberte Disk 2, který je napravo označen jako že je připojen přes USB. Pak klepněte na tlačítko Další.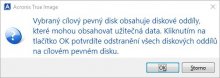 Objeví se vám varování, že cílový disk může obsahovat potřebná data. Vy ale potvrdíte stiskem tlačítka OK, že víte, co děláte.
Objeví se vám varování, že cílový disk může obsahovat potřebná data. Vy ale potvrdíte stiskem tlačítka OK, že víte, co děláte.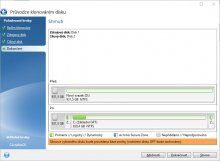 Dostáváte se k poslední položce průvodce klonováním, kdy vám systém ukáže, jak SSD disk vypadá před tím, než bude provedeno klonování - a pak cílový stav. Pokud tedy má váš původní disk kapacitu 256 GB, jako je to v našem případě, pak bude disk C rozšířen na 1 TB.
Dostáváte se k poslední položce průvodce klonováním, kdy vám systém ukáže, jak SSD disk vypadá před tím, než bude provedeno klonování - a pak cílový stav. Pokud tedy má váš původní disk kapacitu 256 GB, jako je to v našem případě, pak bude disk C rozšířen na 1 TB.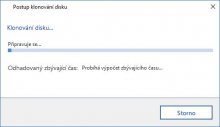 Klepnutím na tlačítko Pokračovat se pak už rozjede přenos souborů z HDD na SSD. Doba trvání odpovídá stavu zaplnění původního HDD disku, může to být i hodina i mnohem víc. Po rozjezdu zaškrtněte dole políčko Po skončení přenosu vypnout počítač. Jakmile se klonování dokončí, počítač se pak vypne. Vyjměte z něj USB flash paměť, odpojte propojovací kablík a odpojte od něj SSD disk.
Klepnutím na tlačítko Pokračovat se pak už rozjede přenos souborů z HDD na SSD. Doba trvání odpovídá stavu zaplnění původního HDD disku, může to být i hodina i mnohem víc. Po rozjezdu zaškrtněte dole políčko Po skončení přenosu vypnout počítač. Jakmile se klonování dokončí, počítač se pak vypne. Vyjměte z něj USB flash paměť, odpojte propojovací kablík a odpojte od něj SSD disk. První, co udělejte ihned poté, co vám počítač naběhl, dokud máte živá data na HDD a ta samá v SSD, je to, že spustíte Western Digital SSD Dashboard. Ten chvíli hledá SSD disk a jakmile ho najde, uvidíte všechny informace o něm, tedy stav jednotlivých logických disků a vlevo dole pak stav disku, který by měl být 100 %.
První, co udělejte ihned poté, co vám počítač naběhl, dokud máte živá data na HDD a ta samá v SSD, je to, že spustíte Western Digital SSD Dashboard. Ten chvíli hledá SSD disk a jakmile ho najde, uvidíte všechny informace o něm, tedy stav jednotlivých logických disků a vlevo dole pak stav disku, který by měl být 100 %.